Hosts manage Scoot presentations ("Stage Magic") by inviting up to four presenters, controlling audience interaction through audio settings and dynamic gallery sorting, optionally recording the session natively, and managing presenters.
The host of the Scootaverse is able to invite any participant, including themselves, to present to the Scootaverse or individual room. The presentation takes over the entire screen and displays participants in the gallery below them.
Starting a Presentation
There are several ways to use Stage Magic. The easiest method is to click on the presentation button in the center-bottom of the screen. This will immediately start a presentation with you as the sole presenter. You can also join an ongoing presentation this way.
The second method is to use the options menu. If you are the host of a Scootaverse, you will see a "Select Presenter" button in your options menu.
Then, select which of the social participants you would like to invite to perform. Click their name and click "Start Presentation" to send the invitation.
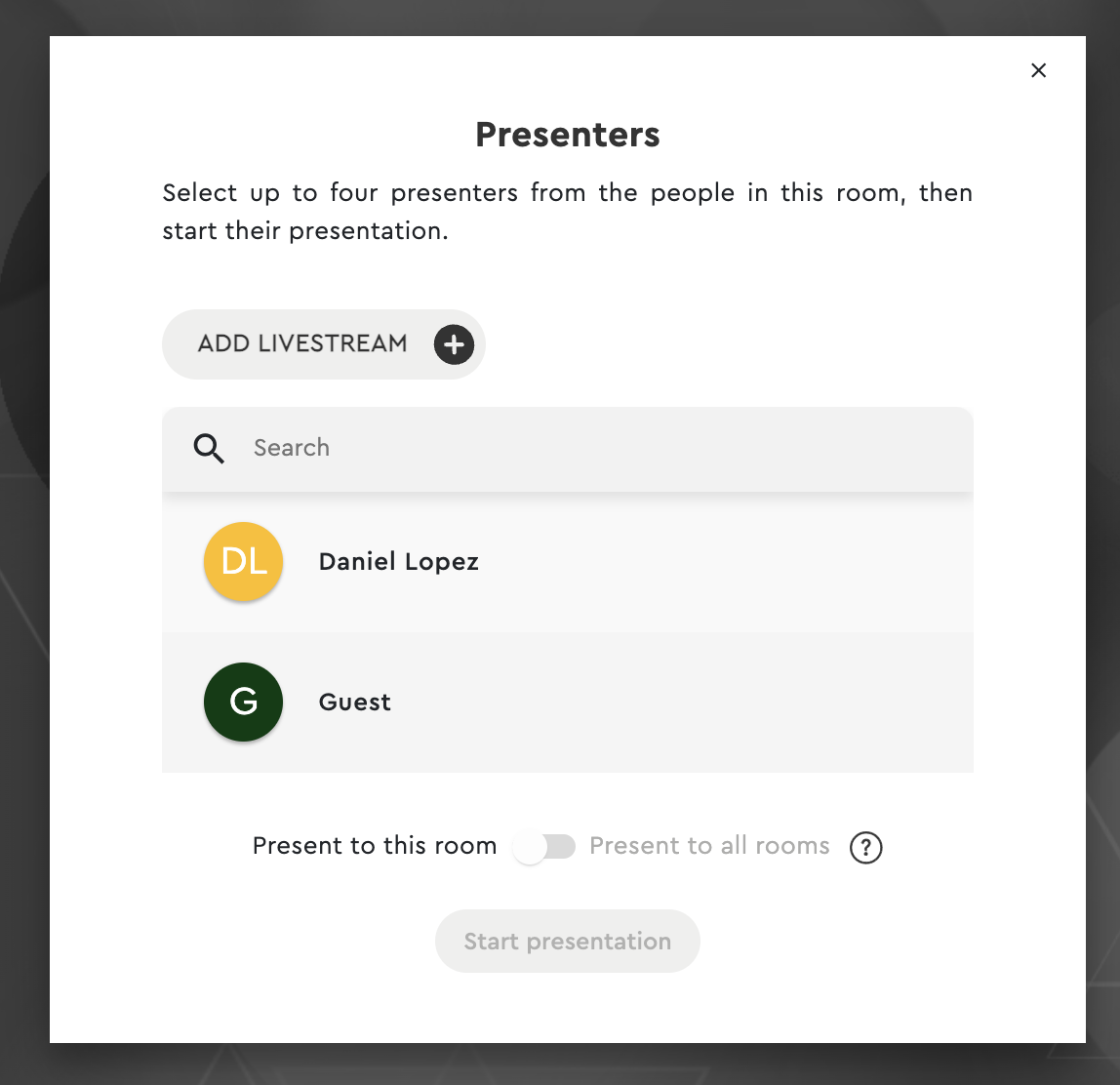
They will see an invitation that looks like this. For the presentation to begin, they should click "Accept."

Once the presentation has begun, everyone will see the lighting in the room dim, and our presenter mode to appear with each presenter in the center of the screen. The attendees can adjust the size of the presentation using the icon next to the presenter's name.
The presenter will see the participants sitting in front of them as pictured below. The presenter can adjust the volume of the crowd using the sliding control in the lower left corner.

Multiple Presenters
You can add up to four presenters in Stage Magic, allowing for an active panel of presenters. Choose your presenters when you first click on "Select Presenters" in the menu.
Gallery Controls
Dynamic Organization with Smart Badging
Gallery Sorting uses Smart Badging data to categorize participants into tabs based on key information, such as their department, job function, or interests. This dynamic organization means that you can now view the gallery sorted into meaningful groups that are relevant to your event, making it easier to find and engage with specific attendee groups.
How to select new Gallery Views:
- Select Presentation Mode: Enter Presentation Mode in your Scoot event.
- Access Gallery Sorting: Look for the Gallery Sorting option within your gallery view settings.
- Choose Your Criteria: Select the criteria you want to use for sorting, such as "Department" or "Interest Area."

Creating Custom Tabs:
- Open Gallery Sorting Settings: In the gallery view, navigate to the sorting settings.
- Select 'Add Custom Tab': Choose the option to create a new tab based on your preferred criteria.
- Name Your Tab: Give your custom tab a name that reflects the group you're organizing (e.g., "Marketing Team").

Managing Favorites and Custom Tabs:
- Mark Favorites: Use the star icon next to participants' names to add them to your Favorites tab.
- Add/Delete Tabs: Customize your gallery view by adding new tabs or deleting existing ones to match your networking strategy.
Presenter Settings
From your Presentation settings, you can select Audience Settings or Manage Presenters.
Your Audience Settings allow you to change the audience mode that your presentation is using. This will set the way the presenter interacts with your audience.

To find out more about Audience Settings and how to best optimize audio during team meetings and more, check out this help article.
Managing Presenters
Managing Presenters allows the host of a room to seamlessly call on new presenters to join in panel discussions, screen sharing sessions, and more. You can stream presentations to one room or all connected rooms. Click on the Manage Presenters button in your Presenter settings to access this tab.

Presentation Recording
Our native recording feature allows hosts to record a presentation happening within a Room. To learn more about presentations, check out this article. To start recording, click the "Record presentation" button while in presentation mode.

We will then record the duration of your presentation for you. The recording will include any screen sharing you or other presenters do as well as the audience audio stream, which is dependent on which audience setting is on during the presentation.
When you would like to stop the recording, click the "Stop Recording" button.
Once your recording is done processing, it will appear on this page: https://us.scoot.app/recordings. From this page, you can download or delete any of your own recordings.

End a Presentation
There are two ways a presenter can end. First, the presenter themselves can click the "Stop Presenting" button.
The host can also end the presentation at any point by clicking the "Stop Presenting" button. When the presenter ends, the music will turn back on.
