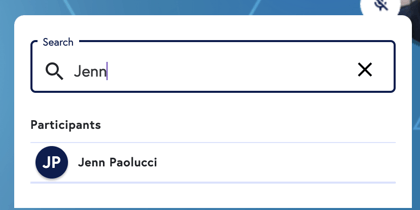Smart Badging is a layer of metadata for participants in Scoot. It can contain custom questions, be viewed conditionally, and questions can be required or optional. Data can be pre-uploaded, added in registration, or during room entry.
Overview
Smart Badging is a powerful tool for hosts to collect information about participants before they enter a Scootaverse session. This information is displayed on the participant's badge during the session, providing valuable insights to both participants and hosts.
.png?width=254&height=324&name=image%20(26).png)
Scoot Profile Information
The Scoot Profile tab is an essential component of Smart Badging. It displays information from the user's Scoot Profile if filled out and/or Smart Badging Questions when configured. If the About section in the Scoot Profile isn't filled out or a required Smart Badging question is incomplete, the badge will display 'No information has been provided by this person.'
Guest users also have a profile tab that displays Smart Badge information.
Here is an example of a fully set-up Scoot Profile:
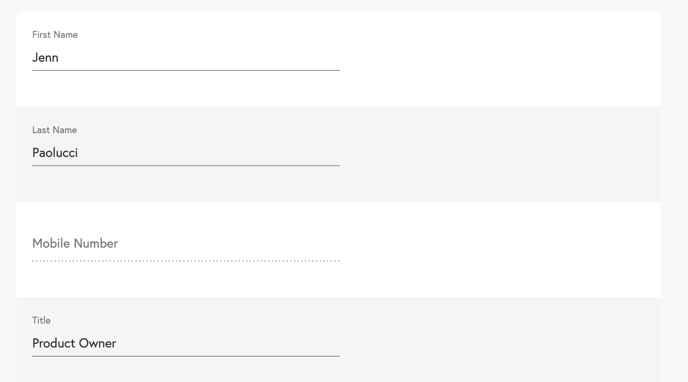
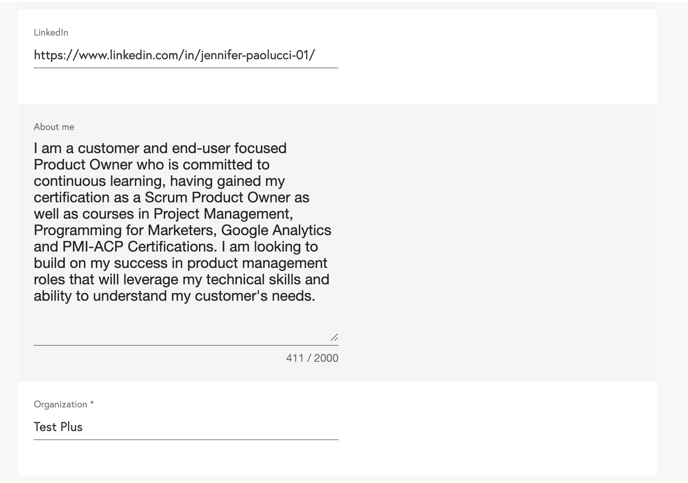
Smart Badge Configurations
Questions
Scoot Profile Questions
If available, answers to these questions will come from the Scoot Profile section of the participants account.
Participants have the option to override answers populated from their Scoot profile. This override will persist during the session but will not be retained in the room once the session has ended.
-
Name
-
Email
-
Title
-
Company
-
LinkedIn
-
About Me*
Scoot Standard Questions
Scoot Standard Questions are commonly used Smart Badging questions which are available for Producers to add to the Badging Questions quickly
-
Department
-
Division
-
Team
-
Office
-
Manager
-
Address
-
City
-
Country/Region
-
Zip/Postal Code
-
State/Province
-
Phone
-
Industry
-
Purchasing Time Frame
-
Role in Purchase Process
-
Number of Employees
Answer fields are either:
-
Text input - 225 characters
-
Paragraph - 2000 characters
*All Scoot provided questions are Text Input with the exception of About Me which is set to Paragraph.
Custom Questions
Producers have the ability to create any custom questions they want to ask participants as they join the Scootaverse, these appear with any configured Scoot Standard Questions.
When creating a Custom Question, the producer chooses whether they want the answer field to be a text input or a paragraph input.
Question Customization
Producers can customize all badging questions, Scoot provided and Custom questions.
Visibility: Producers have the ability to determine per question who can see each answered question on the smart badge.
-
Everyone in the room (Default)
-
Only registered participants of the Scootaverse account
-
Only Producers
Featured Questions: Featuring a question answer will highlight the answer in a blue box on the participants badge.
All featured answers will be located in the same place, there is not a limit on the answers you can feature.
During the Join Workflow
Configured Smart Badging questions are presented to the participant while they are joining the Scootaverse.
-
Participants see a preview of their badge as they fill out the questionnaire
-
Completed information from the participants Scoot Profile will auto-fill corresponding questions. These answers can be edited during the join flow and will only persist while the session is active
-
Required questions will need to be answered before the participant can enter the Scootaverse
-
Optional questions will be below any required questions
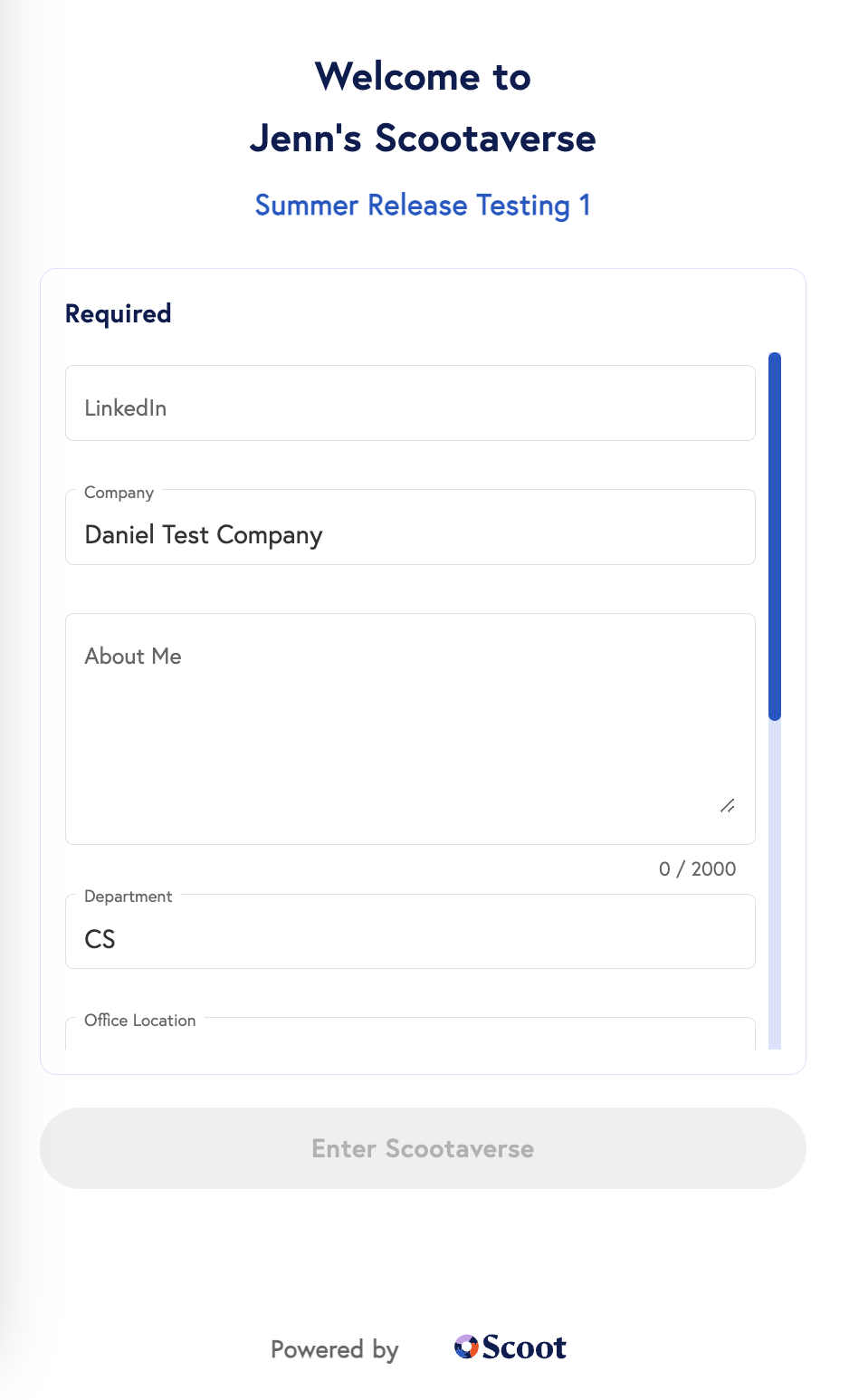
In Room Smart Badging
Smart Badging always opens in the center of the participants viewport. Question/Answer sets are displayed in the Details tab and once opened, you can move the badge around the viewport as needed. Any answer that was featured is at the bottom of the Scoot Profile tab.
Selecting a second participants badge will close the first badge and replace it with the other badge
A participant’s Smart Badge can be accessed in three locations:
-
Hover over a participant’s bubble and select their Name
-
In the Options Menu, selecting the Guest option provides a list of all participants in the same room as you. Selecting the i next to the participant’s name opens the badge
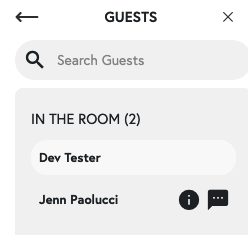
-
Searching for a participant
Edit Smart Badge
If a participant would like to update any answers on their badge, they can select the Edit Smart Badge option at the bottom of the Options Menu. This will take the participant out of the room so they can update any answers they would like.
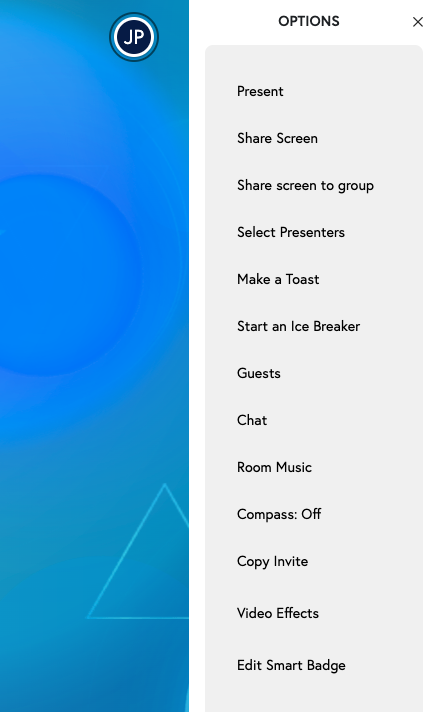
Smart Badges during Registration
If filled out using an event registration page from Scoot, the user's Smart Badge information will be saved and added to their user upon room entry using the magic link provided during registration, Scoot will still give the user the option of changing these pre-filled fields both in the waiting room and through the "Edit Smart Badge" button found in the options menu in the lower-right hand corner of the room.