This is a comprehensive guide for those looking to host a meeting or webinar on Scoot. Follow the steps outlined below for information and tips for on creating and running a successful event.
Creating a Scootaverse
The first step in hosting an event is to prepare the space. To create a Scootaverse, you must have an active account and paid license. Be sure to confirm that you have access to your account before continuing.
When on your Scoot Home page, start out by clicking "Create a Scootaverse.

You'll see a screen telling you that the Scootaverse is empty. Here's where you can start creating rooms to add to your Scootaverse. Click on 'Create New Room'.

A Scootaverse is comprised of one or many rooms in Scoot. Each room can have a different design, size, and theme. Users in these rooms will be able to navigate from one to another through a dropdown menu without leaving or opening new tabs. Typically, a designer will add more rooms to a Scootaverse for additional capacity, or to create breakout rooms. Ask your CSM about your options for creating multi-room Scootaverses.
This will take you to a new page, where you can decide the name, size, music, and background for your Room. Give your new Room a name and click 'Next'. 
You can now select the size of your room. Scoot offers 6 different sizes tied to a max capacity. These are:
- Mini - a 2k by 2k pix. space that accommodated a maximum of 10 people
- Small - a 4k by 4k pix. space that accommodates a maximum of 25 people.
- Medium - an 8k by 8k pix. space that accommodates a maximum of 75 people.
- Large - a 12k by 12k pix. space that accommodates a maximum of 125 people.
- X-Large - a 16k by 16k pix. space that accommodates a maximum of 200 people.
- Jumbo - a 20k by 20k pix. space that accommodates a maximum of 300 people.
Select an appropriate size for your room and adjust the maximum capacity as needed using the sliding bar below. You may want to adjust this setting if you want to design a larger space, but want to limit the capacity for a more intimate meeting. 
Note: If you are hosting an event that needs to accommodate over 300 participants, you will have to create a multi-room Scootaverse. The rooms created in a Scootaverse are all accessible from within the platform. Creating multi-room Scootaverses gives you the flexibility necessary to produce events for 100 - 10,000 attendees.
Once you are happy with your size settings, select you music playlist and click on 'Next'. This music is what will play inside the waiting room and during your event. It's best to select a playlist that matches the vibe or feel of the meeting you are putting on.

Now, you can select the background you would like to use for your Room. Scoot offers both true-to-scale still-image backgrounds, and those which use viewport effects to create the illusion of a moving background while navigating the room. 
Inviting Participants and Starting the event
You can invite people to your event before or during the event. Either way, the method for inviting people is simple: copy the link and share it in whatever ways you want. Some people may choose to email the link to their invitees, and others may decide to paste it into their Google/Microsoft Calendar invitation. 
Keep in mind that the join settings you determined while creating the room will affect who will be able to actually join. You can send anyone the link, but only those who have permission can enter.
As a host, you can also choose to allow access to guest users who do not have an account by allowing users with a link to join prior to starting the event.
If you saved your Room to your Scootaverses, you can click on the link when the event will start or navigate back to the main page on the web app, and double-click on the Scootaverse to see the options to enter the Room.

This will send you to the waiting room. Once you have your audio and video set, answer any necessary Smart Badge questions, and click "Continue." Then, the people you have invited will be able to enter the Room as well.
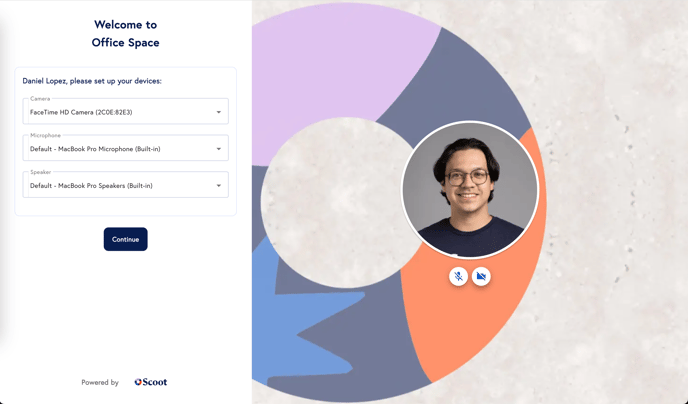
Leaving the Room
As the host, you have two options when you go to leave the Room. If the event is over, and you would like to close out the room, then you can go ahead and "Close the Room For All". Alternatively, you can leave the Room open for the remaining attendees to enjoy after you leave by clicking "Leave Room".
Best Practices
The success of this event will depend largely on your preparation as a host. A couple of helpful hints that we've seen contribute to success:
- Do a practice run. Before you invite the whole company, make sure you do a practice run. We recommend getting familiar with having multiple Rooms open at once and having one large social so that you can see how people will acclimate and will likely identify any network or resource challenges before your event.
- Train a couple of team members as super users. Having some of your team members become familiar and experts in navigating rooms will make it easier for you. Your super users can act as guides in the room and provide any coaching to your guests as needed. We've seen this be very successful, especially in encouraging people to spread out and avoid bunching together.
- Communicate a plan to your guests about whom to reach out to with questions or issues. This is another area where super users can help field questions in case one of your guests is having trouble getting in or moving around. As a host, you'll want to focus on entertaining and moving around the room. Without the help of other super users, it's possible you may end up spending more time out of the Room than in it.
- Let your guests know what to expect. Demo with them ahead of the event and ask them to sign up in advance and create a room.
Refresh
Finally, as a browser-based application, the tried and true approach to resolving browser issues is to simply refresh the page. If something appears to not be working optimally, please try refreshing the page and rejoining the social.
If something does appear off or issues do persist even with refreshing, please email support@scoot.app and a team member will assist you in resolving your issue.